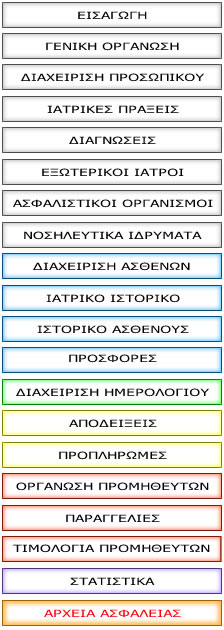| Ενότητα | ΣΤΑΤΙΣΤΙΚΑ |
ΕΡΓΑΣΙΜΕΣ ΩΡΕΣ ΠΡΟΣΩΠΙΚΟΥ
Για να έχετε μια γενική εικόνα των επισκέψεων του ημερολογίου σας θα χρησιμοποιήσετε αυτήν την στατιστική φόρμα ακόμα και αν η τελική ημερομηνία της επιλεχθείσας χρονικής περιόδου αναφέρεται στο μέλλον.
Βήμα 1
Από την φόρμα στατιστικών, (Εικόνα Α160), επιλέξτε την εντολή «Εργάσιμες Ώρες Προσωπικού» για να ενεργοποιήσετε την αντίστοιχη φόρμα όπως απεικονίζεται στην Εικόνα Α167.
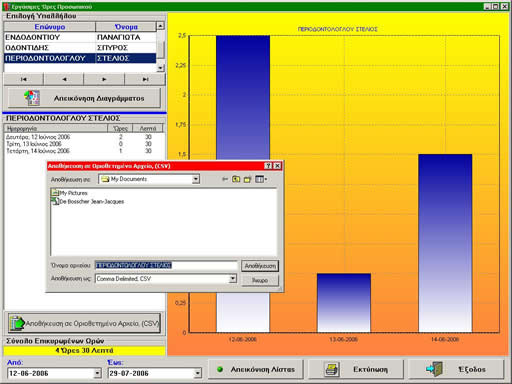
Βήμα 2
Επιλέξτε την χρονική περίοδο στο κάτω μέρος της φόρμας και πιέστε το κουμπί «Απεικόνιση Λίστας». Όλοι οι καταχωρημένοι υπεύθυνοι ιατροί στο ημερολόγιο θα παρουσιαστούν στην λίστα πλέγματος στο επάνω αριστερό μέρος της φόρμας με τα υπόλοιπα μέρη της φόρμας να είναι μη ορατά.
Βήμα 3
Πιέστε το κουμπί «Απεικόνιση Διαγράμματος» ή με διπλό κτύπημα σε ένα επιλεχθέντα υπάλληλο από την λίστα πλέγματος για να εμφανιστεί το διάγραμμα όπως απεικονίζει η Εικόνα Α167 παραπάνω. Εκτός του διαγράμματος εμφανίζεται μια λίστα με ημερομηνίες με τις αντίστοιχες ώρες και λεπτά εργασίας του επιλεχθέντα υπαλλήλου.
Όσον αφορά το διάγραμμα ο οριζόντιος άξονας αναφέρεται σε ημερομηνίες του ημερολογίου. Ο κάθετος άξονας δε αναφέρεται σε ώρες εργασίες σε δεκαδική μορφή. Για παράδειγμα η τιμή “3,25” στον κάθετο άξονα υποδηλώνει ‘3 Ώρες και 15 Λεπτά’ η δε τιμή “2,75” υποδηλώνει ‘2 Ώρες και 45 Λεπτά’
ΣΗΜΑΝΤΙΚΗ ΣΗΜΕΙΩΣΗ:
Οι ημερομηνίες στον οριζόντιο άξονα δεν είναι συνεχείς. Δηλαδή ημερομηνίες οι οποίες δεν είναι καταχωρημένες στο ημερολόγιο δεν αναφαίνονται στο διάγραμμα. Εάν χρειαστείτε συνεχή ροή των ημερομηνιών θα μπορούσατε να εξάγετε και να αποθηκεύσετε τα δεδομένα της στατιστικής ανάλυσης σε ένα Οριοθετημένο αρχείο με την βοήθεια του κουμπιού «Αντιγραφή σε Οροθετημένο Αρχείο, (CSV)».
Ακολουθήστε την εξής διαδικασία:
- Κάντε κλικ στο κουμπί «Αντιγραφή σε Οροθετημένο Αρχείο, (CSV)» για να εμφανιστεί το παράθυρο διαλόγου με τον αντίστοιχο τίτλο, (βλέπε το μικρό παράθυρο στην Εικόνα Α167). Το πρόγραμμα αυτόματα υποθέτει το όνομα του αρχείου ως το ονοματεπώνυμο του επιλεχθέντα ιατρού.
- Κάντε κλικ στο κουμπί «Αποθήκευση» για να εξάγετε και να αποθηκεύσετε τα δεδομένα ούτως ώστε να χρησιμοποιηθούν με κάποιο λογισμικό τρίτων, (όπως π.χ. είναι το Microsoft® EXCEL®). Σημειώστε επίσης ότι το πρόγραμμα θα χρησιμοποιήσει ως οριοθέτηση ένα από τα σύμβολα ‘,’ ή ‘@’.
Βήμα 4
Κάντε κλικ στο κουμπί «Εκτύπωση» για να εμφανιστεί η φόρμα προεπισκόπησης όπως αναφαίνεται στην Εικόνα A168 παρακάτω.
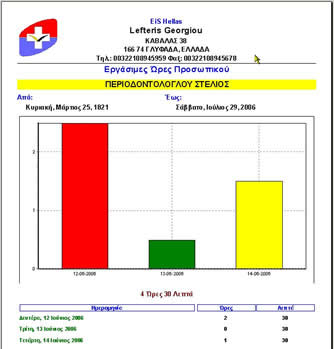
Ενότητες